1. How to Build Your Own Surveys in Question Bank (Admins or managers with access only)
1.1 Navigate to Question Bank within Surveys & Happiness, and click Get Started

1.2 Populate ‘Survey Title’, ‘Survey Description’, and anonymity settings

1.3 Choose manager visibility rights, and Automate (if applicable)

1.4 Scroll to Question Bank to review topics. Topics in Question Bank are linked to key pillars for measurement/scores within the Management Dashboard
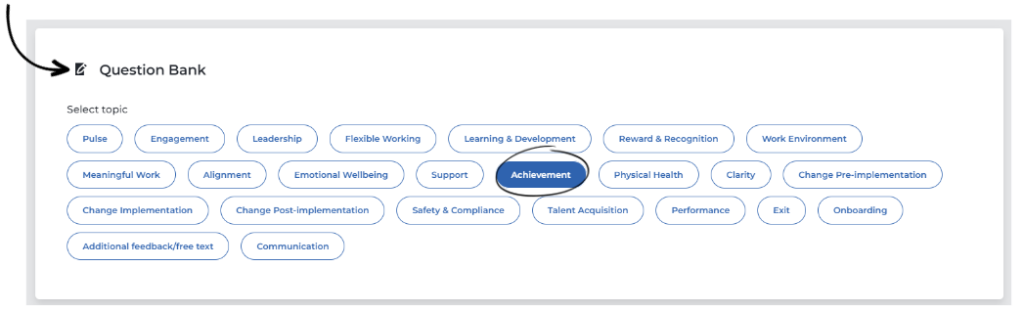
1.5 Select the questions you would like to add to the survey, then click ‘Add to survey’
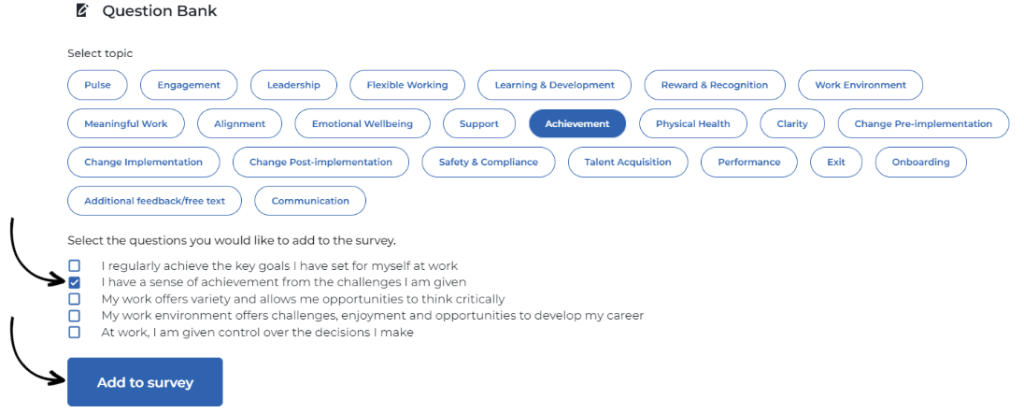
1.6 Your question will now be populated in Survey with measurement pillars attached

1.7 Either select ‘Choose recipients’, ‘Save draft’, ‘Preview’ or ‘Save and Publish’. To see how preview works click HERE

2. Adding Additional Questions
2.1 To add additional questions, scroll back up to Question Bank and repeat step 1.5 (above)
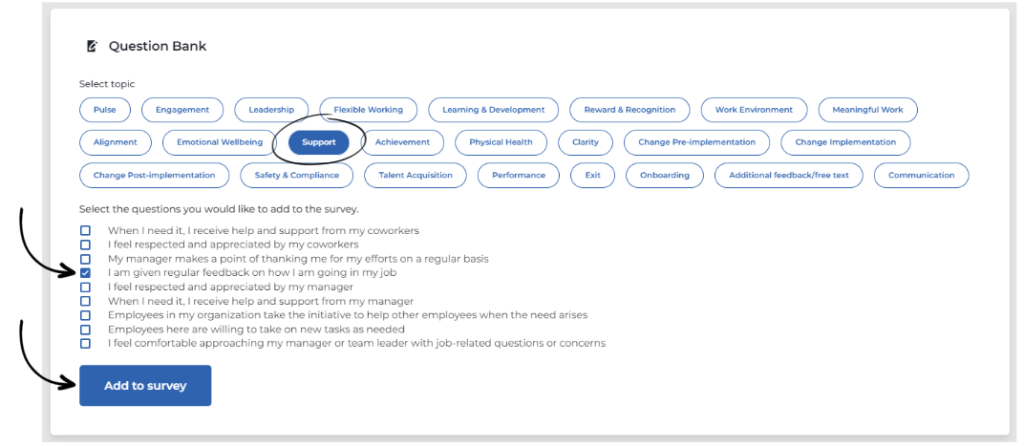
2.2 Your questions will now be populated in the Survey with measurement pillars attached

2.3 Either select ‘Choose recipients’, ‘Save draft’, ‘Preview’ or ‘Save and Publish’. To see how preview works click HERE

3. Adding Custom Questions
3.1 To Add custom questions select ‘+Add Custom Question’

3.2 Populate your question and select Answer type from the drop down box
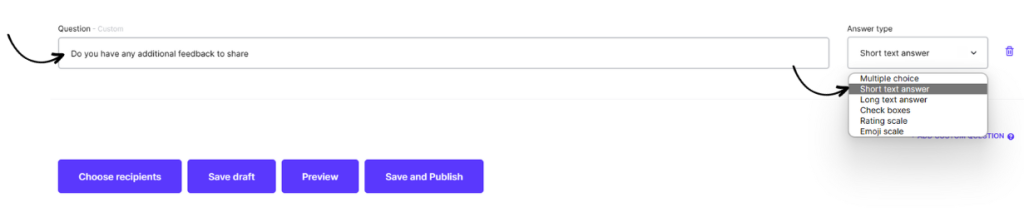
3.3 Either select ‘Choose recipients’, ‘Save draft’, ‘Preview’ or ‘Save and Publish’. To see how preview works click HERE

4. How to Build Custom Surveys. Only custom made questions will be editable
4.1 To build a custom survey follow steps 1.1 through to 1.3 (above)

4.2 Scroll past Question Bank to Survey, and click ‘+Add Custom Question’

4.3 Populate your question and select Answer type from the drop down menu
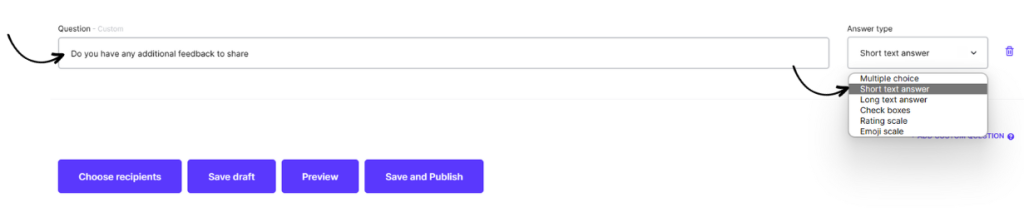
To learn how to preview, reorder all survey types and send surveys using our pre-made organizational scientist backed templates click HERE


