This guide will take you through the process of delivering and editing our Ready Made Surveys built by our organizational scientists. Also how to build a survey from our question bank. How to reorder, preview, customize and send.
- How to select and send pre-made surveys
- How to add custom questions
- How to reorder a premade or customized survey
- How to preview your survey before sending
- Viewing Survey Data
1. How to select and send a pre-made surveys
1.1 Navigate to Ready Made Surveys within Surveys & Happiness, and click Get Started

1.2 Scroll to review our ready made surveys



1.3 ‘Select’ a survey or click ‘View’ to preview survey questions and associated pillars

1.4 Edit survey title, populate survey description and toggle for survey anonymity

1.5 Choose manager visibility rights, and Automate (if applicable)

1.6 Scroll to review Ready Made survey questions with their measurement pillars attached

1.7 Scroll to the bottom of the survey and Choose recipients or Save and Publish

1.8 Send to ‘All employees’, ‘Individuals’, ‘Teams’, ‘User Roles’, ‘Job Roles’, ‘Locations’, ‘Gender’, or ‘Age’

1.9 Select participants and click ‘Send survey’

2. How to add custom questions
2.1 Adding Custom Questions – scroll to the final question in your ready-made Survey and click ‘+Add Custom Question’

2.2 Populate your question and select Answer type from the drop down menu

2.3 Select participants and click ‘Send survey’

3. How to reorder a premade or customized survey
3.1 To change the order of questions within the survey click the ‘Reorder’ button located in the top right hand corner of your survey page.
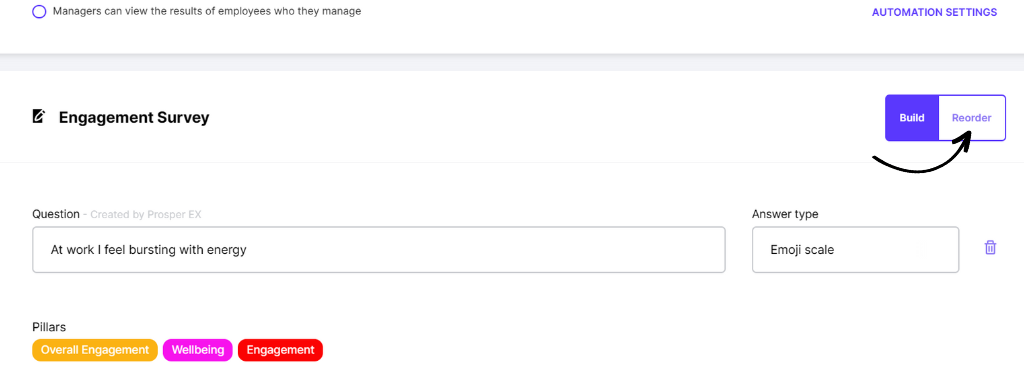
With the cursor, you can drag and drop any question into any order.
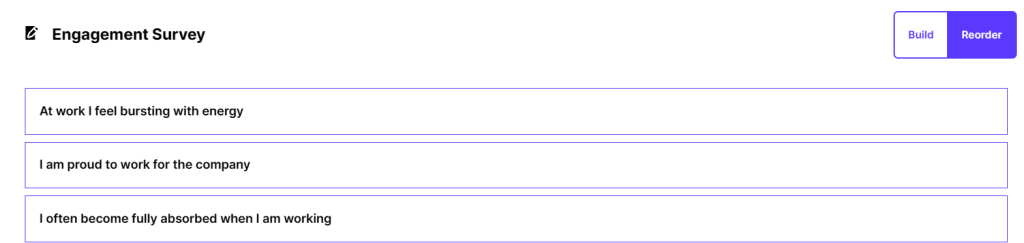
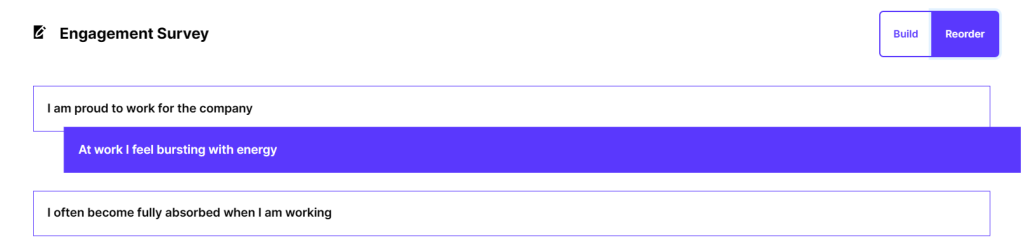
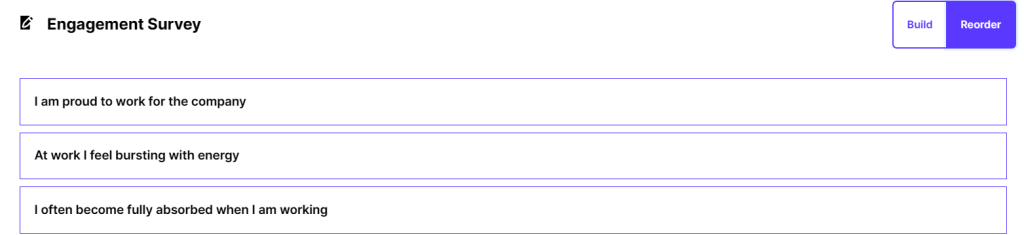
4. How to preview your survey before sending
4.1 To preview how the survey will look to its intended recipients click the ‘preview’ button located at the bottom of the build survey screen

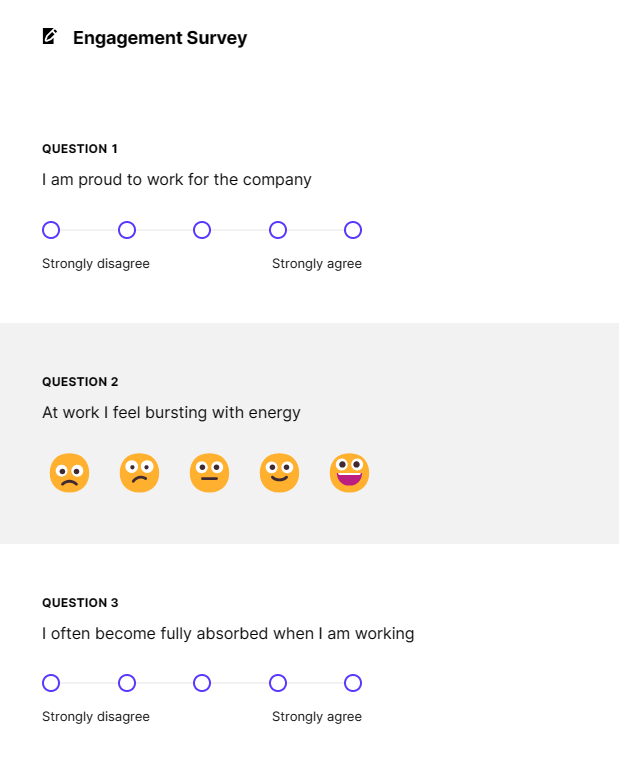
4.2 In the preview page, see options located at the bottom of the page. You can continue editing by selecting the ‘continue editing’ wording / save and publish to save the survey in your draft section or choose your recipients and send the completed survey.

5. Viewing survey data
5.1 Whether a survey is ongoing (active) or complete you have access to view the data as it rolls in. Either from your Managers dashboard or through the survey tool in your tool menu you can access all live or complete survey data.
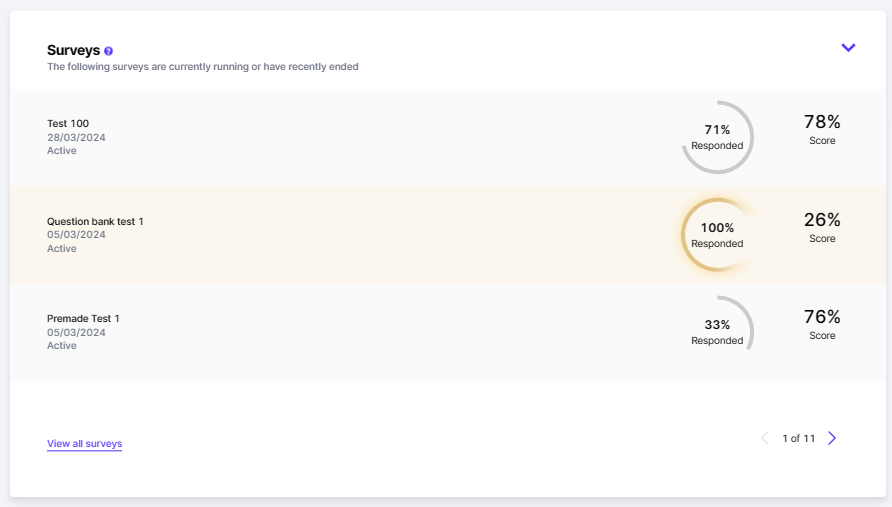
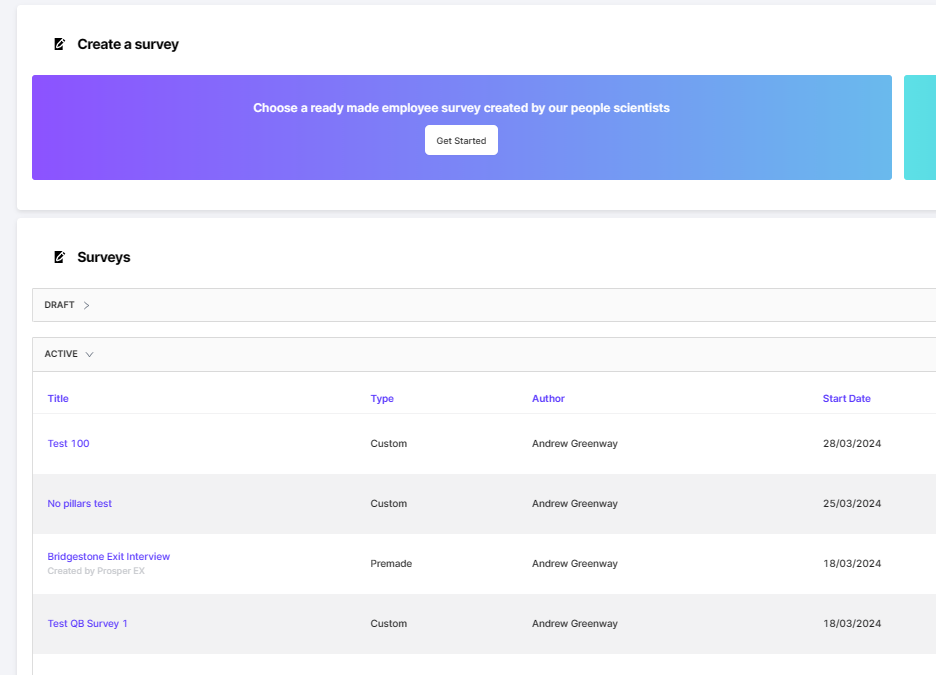
5.2 When looking at a surveys results you can filter the results by Teams/ locations/ Job Roles and or by Pillars.
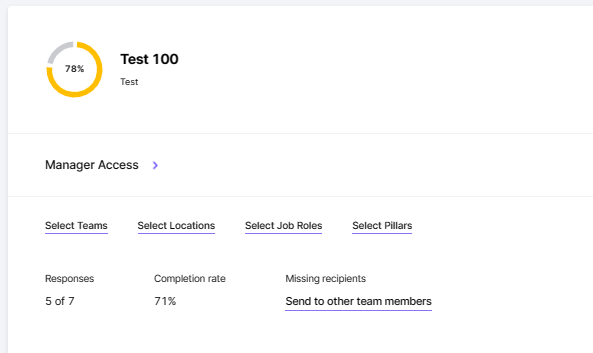
5.3 You can set the viewing access for managers before the survey is sent or anytime after (Admin authority required) by clicking ‘manager Access’ and selecting if managers can view the results or not and if you wish manager to have access to the written comments. Once selected click save.
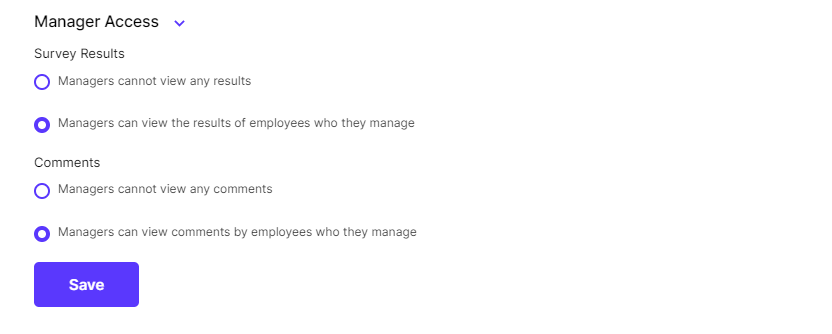
5.4 You can view the survey questions and answer options as your recipients do either while building the survey (see section 4) or there after by clicking the ‘view survey’ option located next to summary and individual responses.
When viewing the survey data, each question will break down the responses % in the bar chart next to each answer option and detail the questions overall score, number of responses and positive, negative and neutral % weighting.
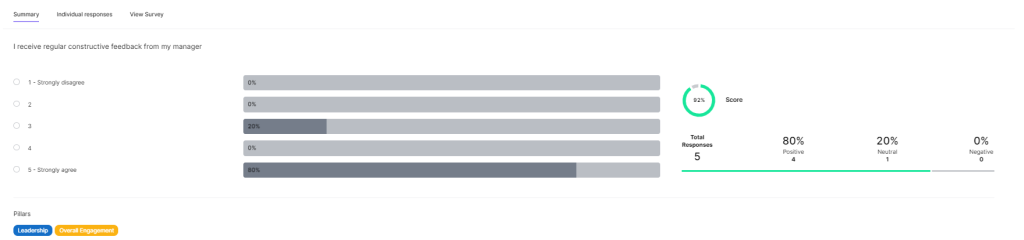
5.5 Comment filtering functionality is available for positive, negative and neutral comments. Or keep ‘All’ selected to have visibility of all.
All comments will honor any filters selected in section 5.2 (pillars, team, location and job role).
The comments are rated by the responder while completing the survey.
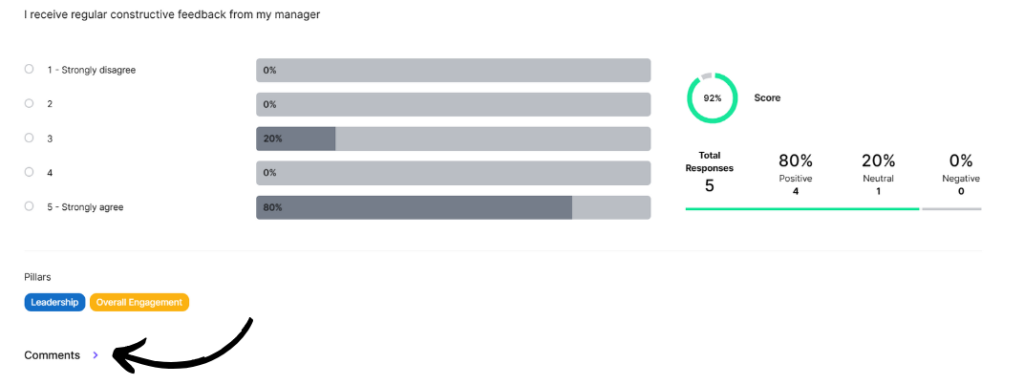
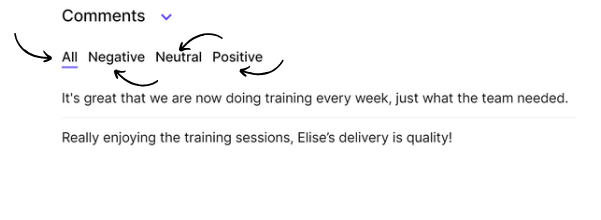
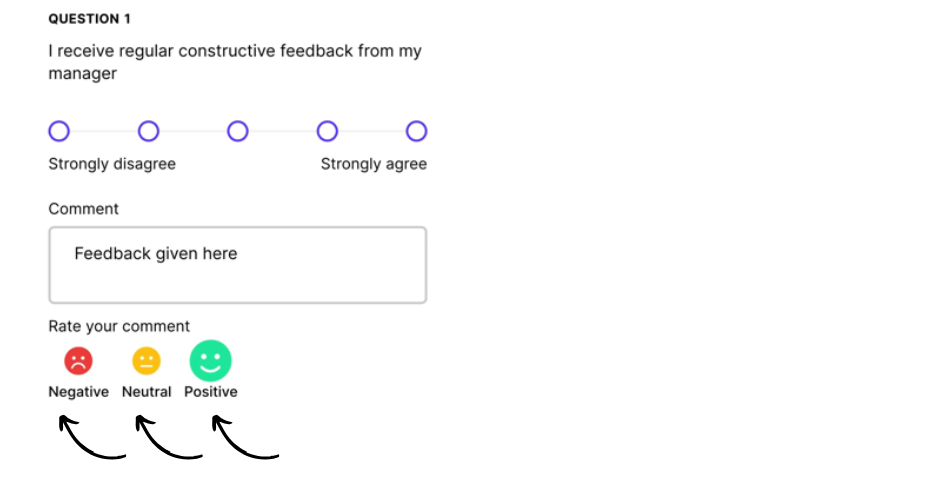
To learn how to create your own surveys using our extensive question bank click HERE


